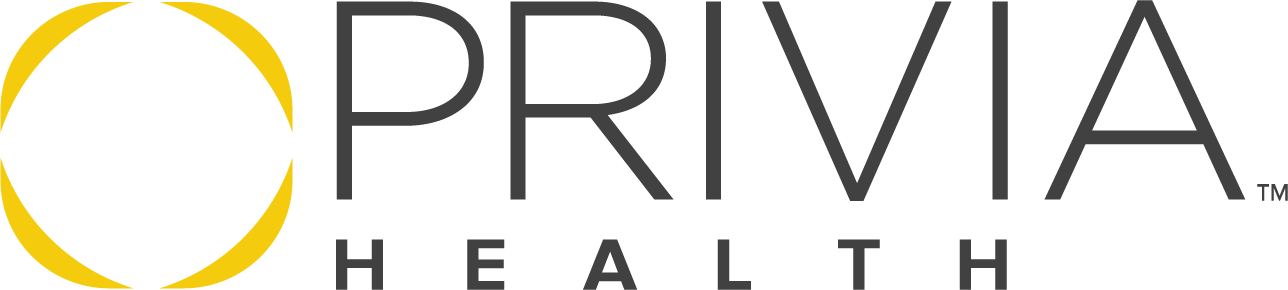The Blocking Third Party Cookies error is caused by a setting in your browser. You must enable third party cookies in your browser to view your messages. Follow the steps below to enable third party cookies. You may always change the settings back once you are finished viewing your messages.
Chrome:
https://support.google.com/accounts/answer/61416?co=GENIE.Platform%3DDesktop&hl=en
- On your computer, open Google Chrome
- At the top right, select the Chrome menu icon, represented by three vertical dots.
- Select Settings
- Select Advanced
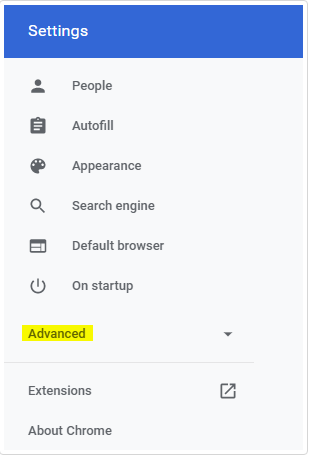
- Select Privacy and Security
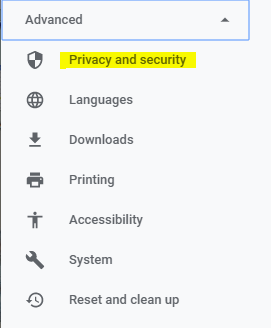
- Select Site Settings

- Select Cookies and Site Data
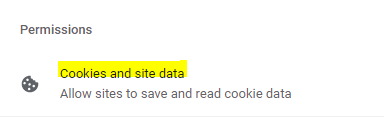
- In the Cookies section, change your settings to the following:
- Check Allow local data to be set (recommended)
- Un-select Block third-party cookies and site data
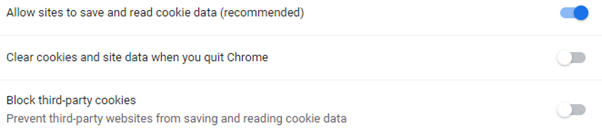
- Close and reopen the browser
Internet Explorer:
https://support.microsoft.com/en-us/help/17442/windows-internet-explorer-delete-manage-cookies
- On your computer, open Internet Explorer.
- Select the Tools button.
- Select Internet options.
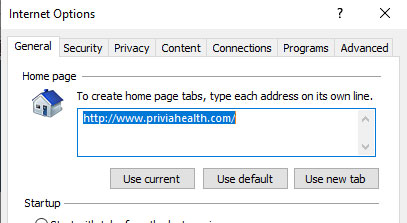
- Select the Privacy tab.
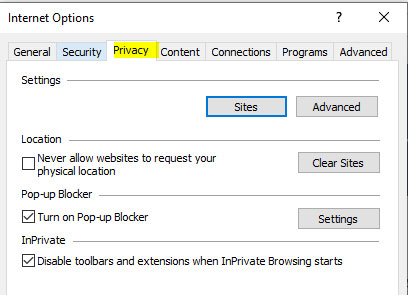
- Under Settings, select Advanced.
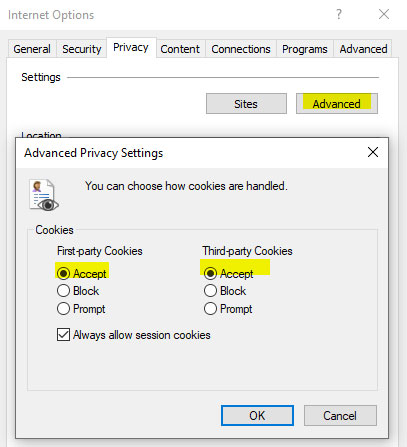
- Choose to allow first and third party cookies.
- Select OK.
- Select OK in the Internet Options box.
- Close and reopen the browser.
Safari Desktop of Laptop:
https://support.apple.com/guide/safari/manage-cookies-and-website-data-sfri11471/mac
- On your computer, open Safari.
- Select Safari in the top left hand menu.
- Select Preferences.
- Select Privacy in the top panel.
- Under Cookies and website data select the option Always allow.
- Close and reopen the browser.
Microsoft Edge:
- On your computer, open Microsoft Edge.
- Select the Menu option represented by the three-dot icon in the top right side.
- Select Settings.
- Select Privacy & Security.
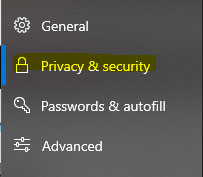
- In the drop down box for Cookies, select “Do not Block Cookies”.
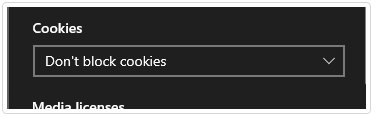
- Close and reopen the browser.